『SteelSeries APEX PRO MINI』レビュー!多くの人が待ち望んだRapid Triggerが遂に実装!
本記事では、steelseriesから発売されている『APEX PRO MINI』をレビューしていきます。

基本スペック
まずは基本スペックから見ていきましょう。
| カラー | ブラック |
| サイズ | 60% |
| 重量 | 公称:610g 実測:608g |
| 寸法 | 幅293mm 奥行103mm 高さ40.3mm |
| キー配列 | 日本語配列 |
| キーキャップ | 2層成型PBT |
| キースイッチ | OmniPoint 2.0スイッチ |
| アクチュエーションポイント | 0.2~3.8mm(調整可能) |
| ライティング | 〇 |
| 接続 | 取り外し可能USB Type-C |
同梱物

箱の中には、キーボード・ケーブル・取扱説明書が入っていました。
デザイン

60%キーボードということで、矢印キーやDelキーが取り除かれた非常にコンパクトなデザインとなっています。

『Logicool G PRO X キーボード』と比べると上の画像のようになります。

ケーブル端子は左奥についていました。

横から見てみると、スタンドを立てなくも若干の傾斜がついていることがわかります。


左CTRLキーの下とキーボードの奥側にはsteelseriesのロゴが描かれていました。

四隅には細長いグリップがついており、ゲーム中にキーボードが滑ってずれることがないような造りになっています。
また左右にはスタンドがついていて、高さを二段階調整することが可能です。

そして、中央のsteelseriesのロゴの裏にはキーキャップを外す器具である「キーキャッププーラー」が入っていました。

ライトをつけるとこのように光ります。
60%の魅力
60%の魅力は何といってもコンパクトなサイズにあります。
キーボードがコンパクトになっていることでマウスの可動域が広がり、マウスをフリックする際、マウスがキーボードに当たってしまうことを格段に減らすことができます。
一方で、60%キーボードはよく使われるファンクションキーや矢印キーなどが取り除かれており、普段使いには適さないというような意見もあるかと思います。

筆者もそのように考えていましたが、実際に使ってみるとキーの下にENDやDEL、WASDキーの下には矢印キーが印字されており、下の画像のsteelseriesロゴのキーと同時に押すことでそれらを使うことができるので、そこまで支障はありませんでした。
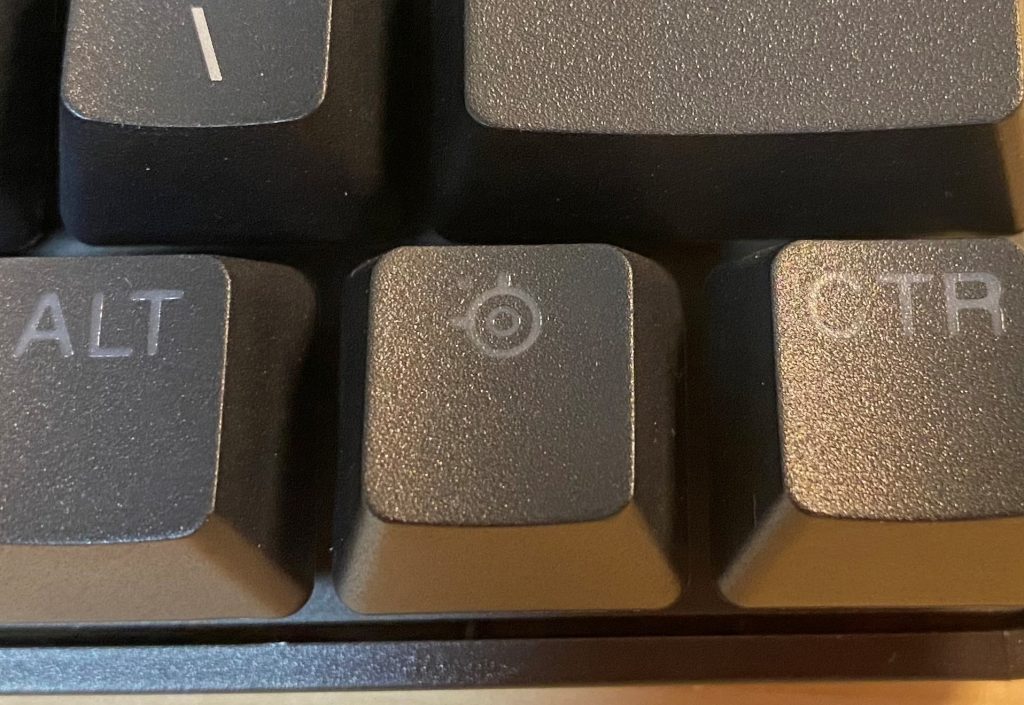
使用してみて唯一気になった点はひらがなから半角英数字に変えるときで、80%~のキーボードであればキー一つで解決するのですが、60%は対極にあるESCキーとsteelseriesのロゴキーを押さなければなりません。
一応ソフトウェアでその設定を変えることは可能ですが、分かりにくくなってしまうためそのままで慣れていくのが無難かと思います。
キーキャップについて

『APEX PRO MINI』では、一般的に使われているABSキーキャップではなく、耐久性・耐摩耗性に優れたPBTキーキャップが使われています。
そのため、キーキャップの表面は少しザラザラしており、指紋が目に見える形では残らないようになっています。
ABSキーキャップは使い続けると文字が削れて見栄えが悪くなってしまいますが、PBTではその心配はありません。
キースイッチについて

キースイッチは調整可能なOmniPoint 2.0スイッチが使われており、画像では分かりにくいですがsteelseriesの文字が印字されています。
後に紹介しますが、この調整可能なOmniPoint 2.0スイッチは、可変式アクチュエーションポイントや2-in-1アクションを実現します。
打鍵感
キーを打ったとき出る音は大きくはなく、静音にこだわりのある人でなければ気にならない程度です。
打鍵感は擬音語で表すとスコスコスコといった感じで引っ掛かりがなく、感覚的には静電容量無接点方式が使われている東プレの『REALFORCE』に近い感覚です。
ただ、静電容量無接点方式ではないためキーを押したときの反発感が強かったり、音がそれよりも大きいといった違いはあります。
キーを押したときにぐらつきを感じることはなく、個人的には好きな打鍵感です。
SteelSeries Engine
キーボードの機能を最大限活かすために、steelseriesは「SteelSeries Engine」を提供しており、そこではライティングの設定やアクチュエーションポイントの変更、2-in-1アクションキーの設定をすることができます。
ライティング
まず、ライティングの設定について説明します。
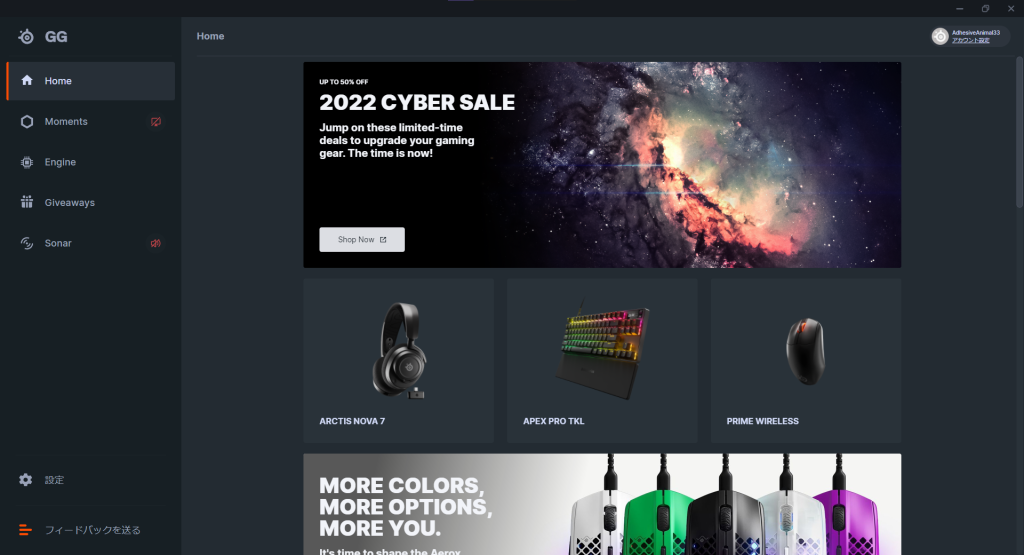
『SteelSeries Engine』をインストールして開くと、上の画面が表示されます。
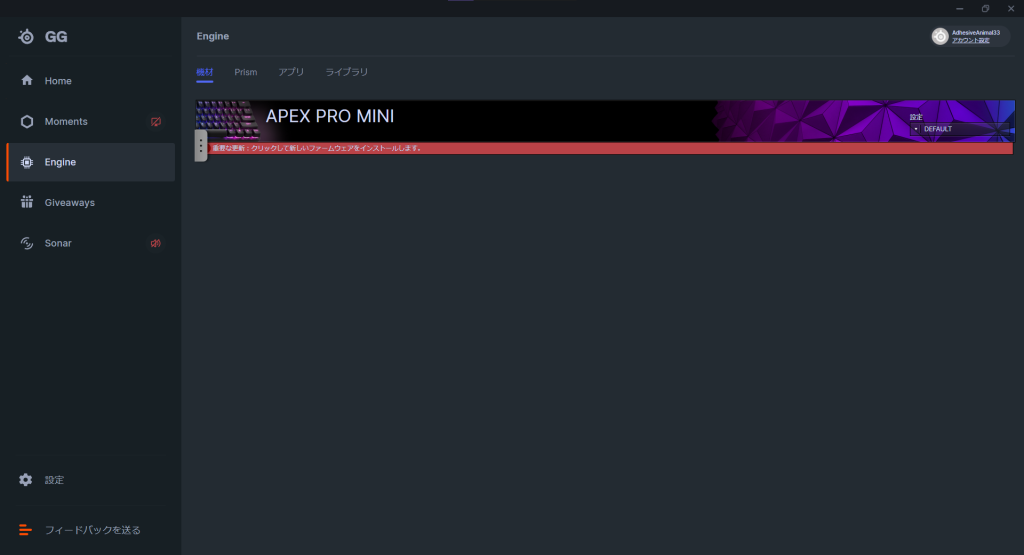
次に、左のバーにある「Engine」をクリックすると上の画面が表示されます。
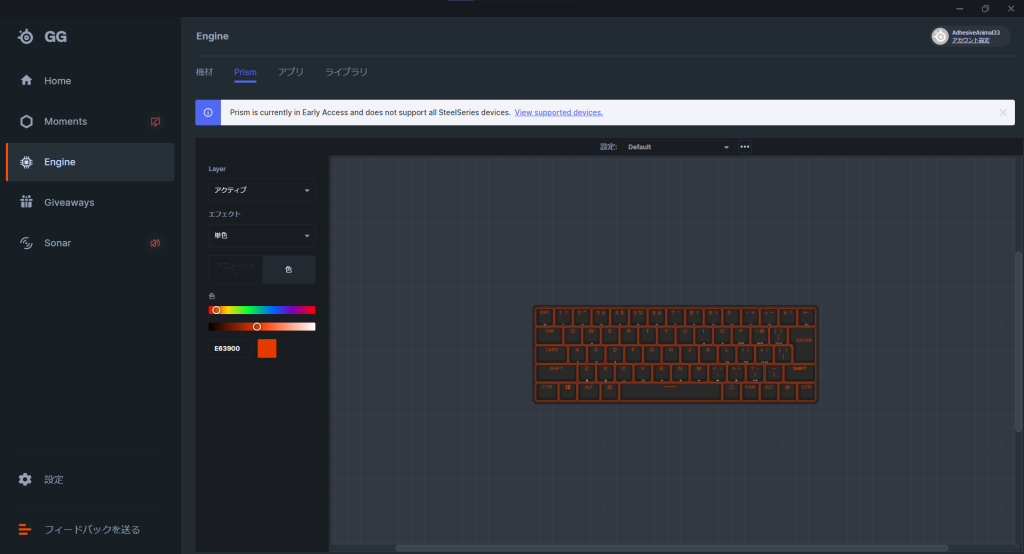
そして、『APEX PRO MINI』のバナーの上にある「Prism」をクリックすると上の画面が表示され、ライティングエフェクトやカラーなどを自由に設定することができます。
アクチュエーションポイント
次にアクチュエーションポイントの設定について説明します。
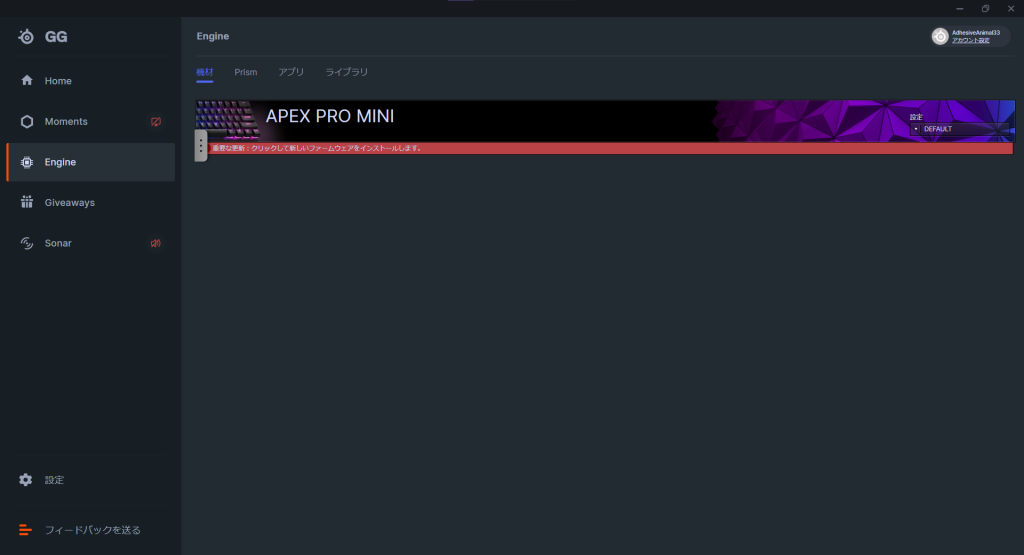
まず、「APEX PRO MINI」のバナーをクリックします。

次に、キーボードの上にある「アクチュエーション」をクリックすると上の画面が表示されます。
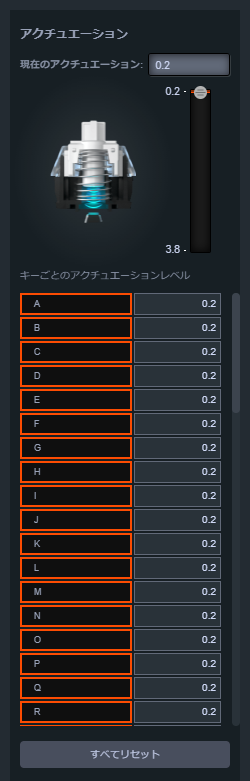
画面左に上の画像のようなバーが表示されており、そこでキー毎にアクチュエーションポイントを設定することができます。
デフォルトは1.8mmに設定されていますが、0.2mm~3.8mm間において0.1mm単位で調整することが可能です。
※最新のアップデートにより、0.1mm~4.0mmの間で調整することが可能になりました!
0.2mmはストッピングが重要となるVALORANTやCS:GOなどで真価を発揮しますが、普段使いする場合は誤字が多くなってしまいます。
しかし、状況に応じて調整することが可能であるため、ゲームに特化していながらも普段使いにも配慮された設計になっています。
なお、新しいファームウェアをインストールする前はアクチュエーションポイントを0.2mmに設定しても適応されていなかったため、必ずインストールするようにしましょう。
2-in-1アクション
続いて、2-in-1アクションについて説明します。
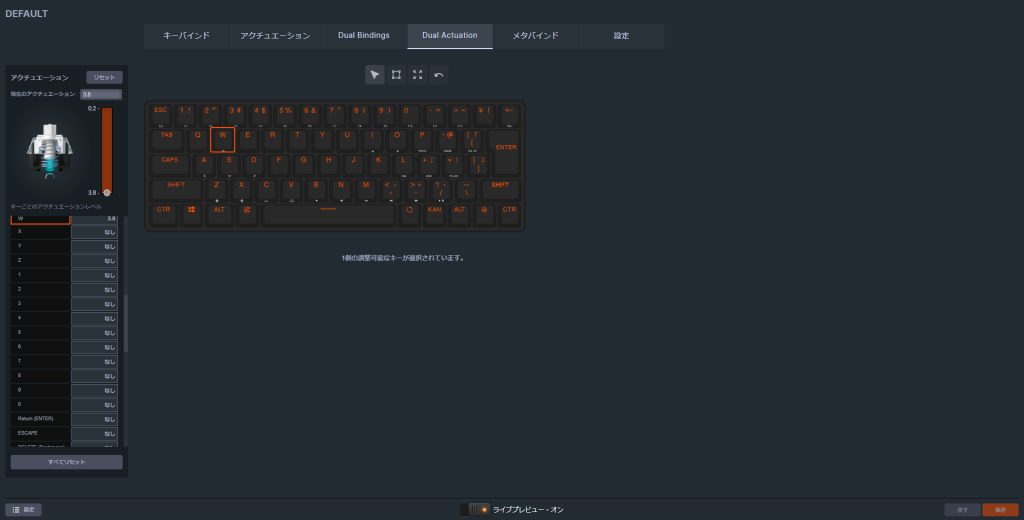
「アクチュエーション」を設定した後に、「Dual Actuation」を開きます。
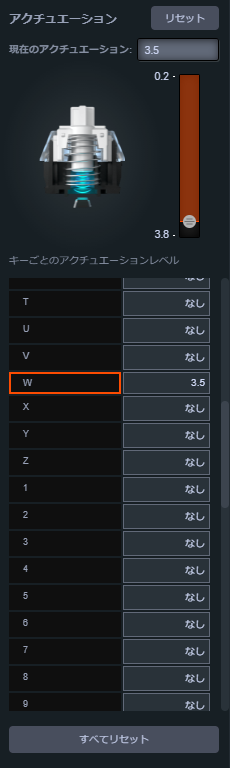
その後、「アクチュエーション」で設定した値より大きい値にアクチュエーションポイントを設定します。
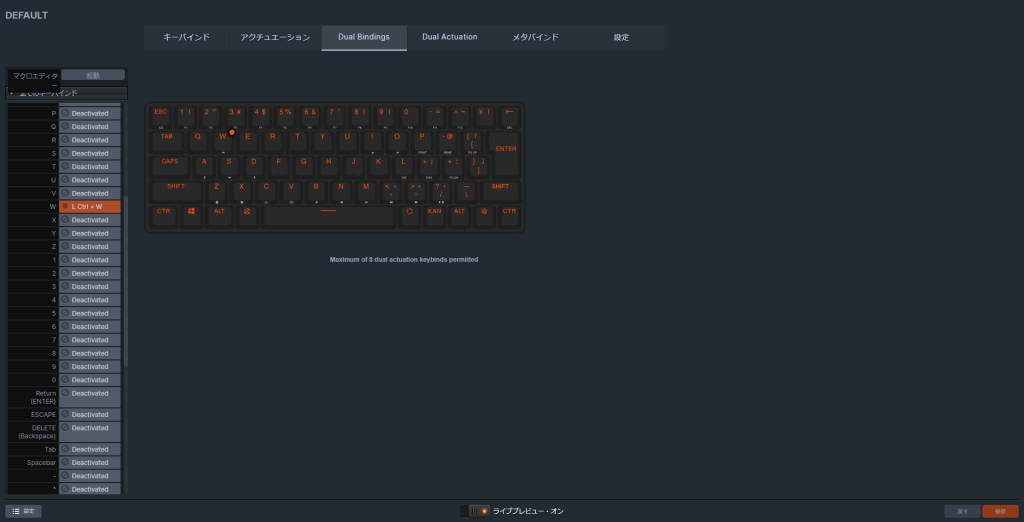
次に、「Dual Bindings」を開きます。
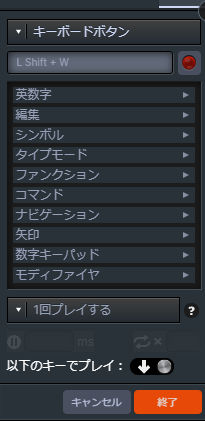
今回はWキーに「歩く」と「走る」を割り振りたいため、「L Shift + W」をWキーに設定します。
そうすることで、キーを浅く押したときに「歩く」が、深く押したときに「走る」が入力されることになります。
ただ、一般的なキーボードにはこのような機能は備わっていないため、もしかするとハードウェアチートに抵触する恐れがあるため、使うときは自己責任でお願いいたします。
Rapid Trigger
最後にRapid Trigger!
多くの方が待ち望んでいたRapid Triggerが遂に『APEX PRO』シリーズで実装されました。
Rapid Triggerとはいわゆるリセットポイントの設定のことを指しており、キーを離した際に任意の位置でキーの入力を解除することができる機能で、ストッピングの素早さ・正確性を格段に向上させることができます。
この新機能は、「SteelSeries GG 45.00」というソフトウェアをダウンロードし、ファームウェアアップデートを行うことで使用可能になります。
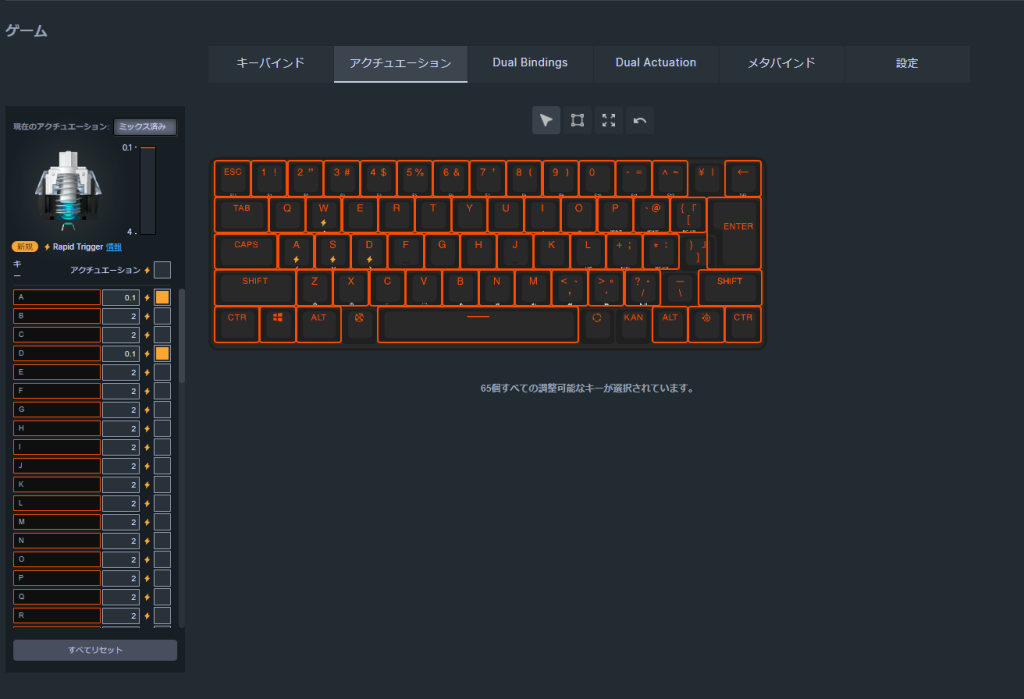
この機能はキー毎に設定をすることが可能で、FPSをよくプレイされる方はWASDキーやctrl・Shiftキーに設定されることが多いのではないでしょうか。
リセットポイントは追従式となっており、例えばリセットポイントを0.1mmに設定すると、あらゆる位置までキーを押し込んだとしてもその位置から0.1mm戻るだけでキー入力が解除されます。
VALORANTやCSGOではストッピングが非常に重要で、キー入力が反応しなくなることでストッピングができるため、この機能があるのとないのとでは明らかにストッピングのしやすさに違いが生まれます。
また、キーを離してストッピングする人には多大な恩恵をもたらし、逆キー入力でストッピングする人もあらゆる場面における切り返しの動きで恩恵を受けることができます。
ただ、筆者も含めてこの機能に慣れていない人は、キーを押し続けているつもりでも入力が解除されてしまい、予期せぬ動きをしてしまうことがあります。
筆者の場合はWASDのリセットポイントを0.1mmにしていたのですが、前進キー(W)を押していたときに急に止まってしまうことがあったため、リセットポイントを0.5mmと少し広く設定することで解決しました。
この機能を使わないのは基本的にもったいないと思うので、慣れるのに少し時間がいるかもしれませんが使い続けていく方が良いかと考えています。
Steel Series公式Twitterからは、当初このRapid TriggerはHyper Triggerとして実装され、Rapid Triggerの「上位互換」としての機能を持つと発表されていましたが、今回のアップデートではRapid Triggerとしての実装であったため、今後のアップデートでどのような進化を遂げるのかということにも注目です。
まとめ
以上、『APEX PRO MINI』のレビューをしてきました。
Rapid Trigger戦国時代とも言えるほど、FPSに有利な機能が備わったキーボードが多数生まれてきましたが、中でもSteelSeriesは在庫がなくなって買うことができないという印象がないため、いち早くRapid Triggerを使ってみたい人にとっては良い選択だと思います。
今後もeスポーツニュースジャパンでは大会に関する記事や解説記事、レビュー記事などをお届けいたしますので、ブックマークやTwitterのフォロー等宜しくお願い致します!
編集:eスポーツニュースジャパン編集部








